 どうもこんにちは、寒波来襲中のこちら方面ですが、先週末車をスタッドレスタイヤ
どうもこんにちは、寒波来襲中のこちら方面ですが、先週末車をスタッドレスタイヤ に履き替えて「雪バッチコーイ!щ(゚д゚щ)」状態のえみぞうです。
に履き替えて「雪バッチコーイ!щ(゚д゚щ)」状態のえみぞうです。
(…いや、スキー場以外ではあんまり降って欲しくないですが… )
)
さてさて、一休みが長くなっちゃいましたが、iPhoneのカレンダーに祝日を表示させよう!作戦をwikiりたいと思います。
(よそ様のでググったからもういいよ、とか言わないの〜 (姫ちゃん風))
(姫ちゃん風))
 iPhoneのカレンダーに祝日を表示させよう!
iPhoneのカレンダーに祝日を表示させよう!
iPhoneには標準で入っているカレンダーがあるのですが、Googleアプリも入れた場合(かつ、MobileMeカレンダーを使っていない場合)を想定してお話を進めたいと思います。
(いや、「iPhoneでは標準カレンダーしか使わぬ!(`・ω・´;」という方はGoogleアプリ入ってなくても無問題です。ハイ。)
…と、その前に「iPhoneのGoogleカレンダーは祝日のマスに色が付かない件」については未だ未解決なのですよ〜

祝日データは全て「終日」扱いなあたりに原因があると思うのですが、iCalデータ引っ張って来て0:00〜23:59にしたとしても青マス表示でしょうしねぇ…
祝日だから赤〜なんて具合に色が付いてくれれば最高なのですが、こればっかりはぐぐるさんの開発次第なのでしょうか??
…逆にどなたか解決方法ご存知でしたら教えてくださいませ〜
 (←あ〜あ、wikiるどころか他の方に訊いちゃったよこの人
(←あ〜あ、wikiるどころか他の方に訊いちゃったよこの人 (笑))
(笑))
…さて、気を取り直してiPhone標準カレンダーに祝日を表示させる術についてを。
デフォルトで何も予定や祝日データが入っていない状態がコチラですね↓
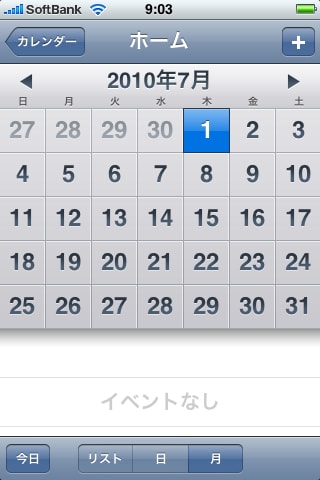
 …と、ここで一旦パソコン上のGoogleカレンダーを開き、日本の祝日の「設定」→「日本の祝日」をクリック→カレンダーのアドレスの「iCal」をクリックして出て来たURL(http://www.google.com/calendar/ical/ja.japanese%23holiday%40group.v.calendar.google.com/public/basic.ics)
…と、ここで一旦パソコン上のGoogleカレンダーを開き、日本の祝日の「設定」→「日本の祝日」をクリック→カレンダーのアドレスの「iCal」をクリックして出て来たURL(http://www.google.com/calendar/ical/ja.japanese%23holiday%40group.v.calendar.google.com/public/basic.ics)
をコピーし、iPhone宛にメールしておくと楽でしょう♪
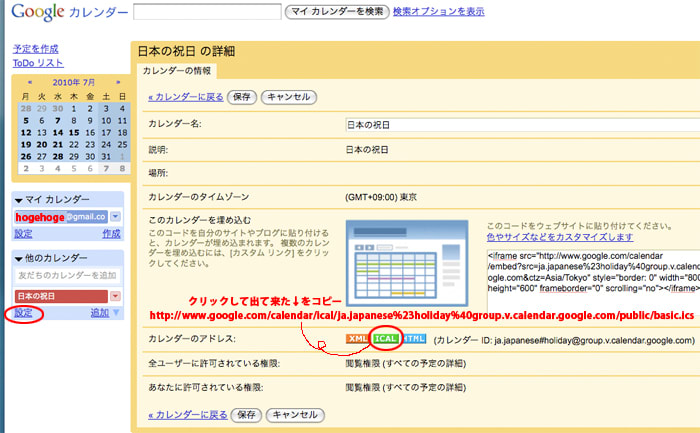
 iPhoneに戻りまして、メニューの「設定」→「メール/連絡先/カレンダー」→「アカウントを追加」で「日本の祝日」の行を増やします。
iPhoneに戻りまして、メニューの「設定」→「メール/連絡先/カレンダー」→「アカウントを追加」で「日本の祝日」の行を増やします。

 「日本の祝日」をクリックし、「アカウント」をオン→「サーバ」に先程GoogleカレンダーでコピーしたURLを入力
「日本の祝日」をクリックし、「アカウント」をオン→「サーバ」に先程GoogleカレンダーでコピーしたURLを入力
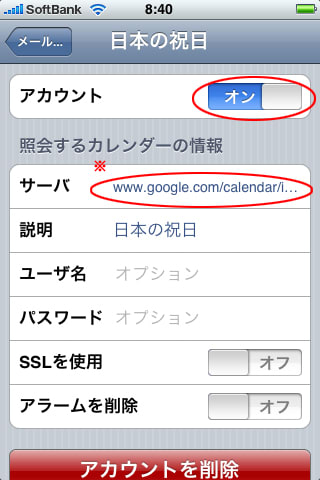
 設定メニューを閉じて、カレンダーメニューを選択→右上の「カレンダー」という矢印風ボタンをクリックすると、↓の様なリストが出て来ます。
設定メニューを閉じて、カレンダーメニューを選択→右上の「カレンダー」という矢印風ボタンをクリックすると、↓の様なリストが出て来ます。

(今の段階では)「すべてのカレンダー」か「日本の祝日」をクリックすると…
 祝日にポチ印が付きました
祝日にポチ印が付きました

(ポチ印の日をクリックすると「終日:海の日」なんてテキスト表示が出て来ます。)
さてさて、これで標準カレンダーの祝日表示は完了ですが、今回のはGoogleデータを使用した設定方法でした。
(.Mac提供の祝日iCalデータを使った設定方法などもあるみたいです。)
 iPhoneのカレンダーとGoogleカレンダーを同期させよう!
iPhoneのカレンダーとGoogleカレンダーを同期させよう!
さてさて、お次は「iPhoneの標準カレンダーとGoogleカレンダーを同期させよう!」作戦です。
…同期させると標準(月別)カレンダーが祝日とGoogle予定で点々だらけになっちゃう のであまり活用していないのですが、「それでも使いたい!
のであまり活用していないのですが、「それでも使いたい! 」という場合の為にメモっておこうと思います〜
」という場合の為にメモっておこうと思います〜
 パソコンのGoogleカレンダーを開き、詳細の「xml」クリック→カレンダーの例のアドレス(こんなの→ http://www.google.com/calendar/feeds/hogehoge%40gmail.com/public/basicを)コピーしておき、iPhoneへメール送信しておきます。
パソコンのGoogleカレンダーを開き、詳細の「xml」クリック→カレンダーの例のアドレス(こんなの→ http://www.google.com/calendar/feeds/hogehoge%40gmail.com/public/basicを)コピーしておき、iPhoneへメール送信しておきます。
※この手順についてはもじら&ぐぐるカレンダー 〜
〜 をご参照下さいませ〜。
をご参照下さいませ〜。
 祝日設定の時の
祝日設定の時の の様にiPhoneメニューの「設定」→「メール/連絡先/カレンダー」で、今度は「CalDAVアカウント」をクリックします。
の様にiPhoneメニューの「設定」→「メール/連絡先/カレンダー」で、今度は「CalDAVアカウント」をクリックします。
「アカウント」をオン、「サーバ」に先程コピーしておいた
http://www.google.com/calendar/feeds/hogehoge%40gmail.com/public/basic、
Googleの「ユーザ名」「パスワード」を入力します。
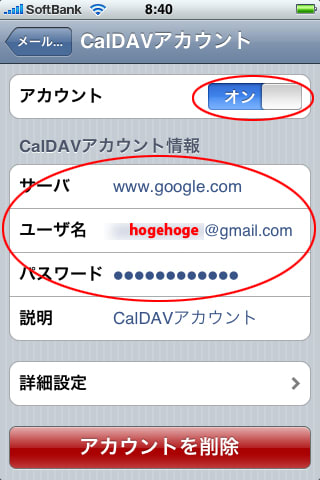
(「サーバ」に入力した後www.google.comに表示が変換されますが大丈夫 )
)
 次のページで「SSL」をオンにします。
次のページで「SSL」をオンにします。
(「アカウントURL」には、さっき「サーバ」に入力したURLが出ています。)

 設定メニューを閉じて、カレンダーメニューを選択→右上の「カレンダー」という矢印風ボタンをクリック→「すべてのカレンダー」を選択します。
設定メニューを閉じて、カレンダーメニューを選択→右上の「カレンダー」という矢印風ボタンをクリック→「すべてのカレンダー」を選択します。
(祝日は表示させなくていいや、という場合は「CalDAVアカウントのすべて」を選択します。)

 ほ〜ら、点々だらけだけど(笑)Google予定も祝日もちゃんと同期しましたよ〜
ほ〜ら、点々だらけだけど(笑)Google予定も祝日もちゃんと同期しましたよ〜
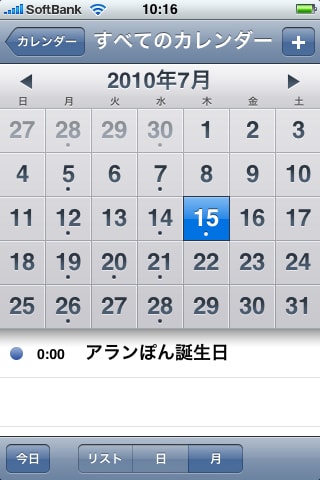
…と、言う訳で、前回・前々回のなんちゃってwikiと今回をざざっと全て設定すると、以下の様な形で意図した目的を(ほぼ)達成した事になります


…と、ここでオワリと見せかけて…(笑)
 iPhone小技?メモ
iPhone小技?メモ
 iPhoneの画面キャプチャを撮る方法
iPhoneの画面キャプチャを撮る方法

ホームボタン□を押しながら上の電源(スリープ)ボタンを押す→パシャッ! とシャッター音が鳴り→写真アルバムにキャプチャデータが入ります
とシャッター音が鳴り→写真アルバムにキャプチャデータが入ります
 iPhoneの動作がヘン・重い→再起動の方法
iPhoneの動作がヘン・重い→再起動の方法
 電源(スリープ)ボタンを、画面に赤いスライダが表示されるまで押し続ける→スライダをドラッグして iPhone の電源を切る→スライダを指で動かすと数秒で iPhone の電源が切れます。
電源(スリープ)ボタンを、画面に赤いスライダが表示されるまで押し続ける→スライダをドラッグして iPhone の電源を切る→スライダを指で動かすと数秒で iPhone の電源が切れます。
 次に、iPhone の電源を入れるためにスリープボタンをAppleロゴが表示されるまで押し続けます。
次に、iPhone の電源を入れるためにスリープボタンをAppleロゴが表示されるまで押し続けます。
※参照サイト-アップルサポート
 iPhoneカメラで撮った写真データの地図情報を直す
iPhoneカメラで撮った写真データの地図情報を直す
カメラ起動時に「現在の位置情報を利用します。よろしいですか?」の問いに「OK」ボタンを押すと、撮影場所の地図情報(ジオタグ)が埋め込まれる訳ですが、
「OK押して撮影しちゃったけど自宅の写真なので、ジオタグ消したい!」
「お店情報とかなのでジオタグあってもいいんだけど、ちょっと位置がずれている様な??」
…という場合におヌヌメなアプリ↓
フォトアルバム(with Geotag Editor)
撮影データは自動的にこのアルバムに入るので、後はデータを見付けて地図情報を編集するだけでおkです
アルバムとしての機能もいい感じで気に入ってます
 TRAVATARのお客さんが居続ける! マップの表示がおかしい!
TRAVATARのお客さんが居続ける! マップの表示がおかしい!
iPhoneの設定→一般→位置情報サービスをOFFってしまってないですか??(ONにすると直ります )
)

